Microsoft is going to announce the brand new Windows Operating System, and that is Windows 11. The announcing official date is June 24th at 11 am Eastern Time. As per the official’s tweets, there wasn’t any mention of Windows 11, they just mention the Microsoft Event 2021, however, all rumors were about the Windows 11 release.
But, now it is confirmed that Microsoft will announce the brand new Windows 11 OS on the Microsoft Event 2021, because of the leak of the Windows 11 ISO image file.
So, I have also looked over the internet to download the ISO file. Most of the links were dead or file deleted due to copyright violations. But I have downloaded the file in my VPS server and stored in the various storage bucket.
If you are looking for the Windows 11 ISO file then you are in the right place. I have listed all the working links below. You can click and download the file directly from the cloud.
I have to compress the ISO file into a ZIP file, so after downloading the file, extract the ZIP file using WinRAR or PeaZip.
How to Make Bootable Pendrive for Windows 11 ISO
First, download Rufus bootable USB drive creator, and install it to your current system and download the image file of Windows 11, using the link.
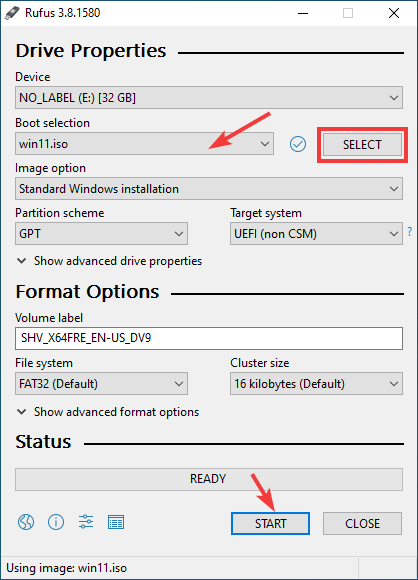
As you can see in the image above, you have to select the ISO file from your PC and then it will prompt some permission, you have to accept it and then click on the start button to create a bootable USB drive. Keep in mind you must insert a pen drive (min. 8 GB) into the system to create a Windows 11 bootable drive.
Must Read: How to Enable Hyper-V on Windows.
How To Fresh Install Windows 11 On Any Laptop/PC
Windows 11 installation is the same as the other windows operating system, however, you can face some driver issues during installation. It could be fixable by tweaking some settings and files.
Follow the methods mentioned below and install Windows 11 Leaked Build on any PC or Laptop.
Open BIOS
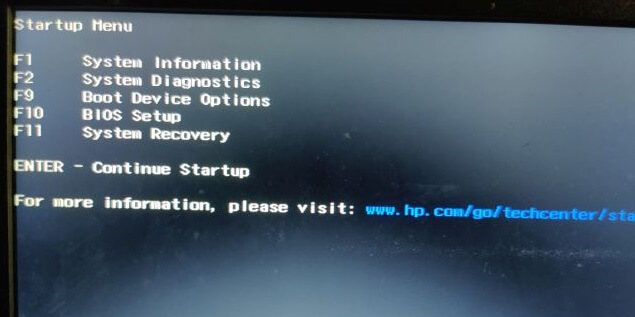
After making a bootable drive using Rufus, you have to insert the drive to a laptop or pc then restart the system. Press the appropriate boot menu key (ESC, F2, or F10) you will enter to system BIOS. I am using an HP laptop with insyde BIOS, and I have used the ESC key to enter the BIOS, and then click on F9 (Your case would be different).
Select Boot Device
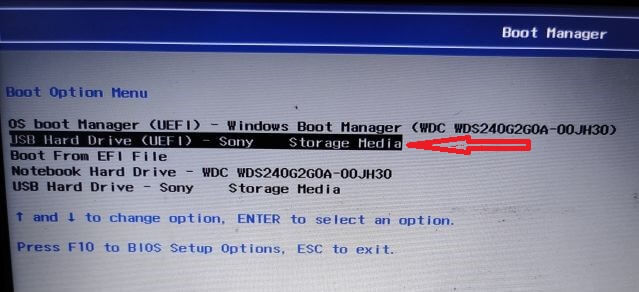
After choosing Boot Device Options, you will see the inserted media drive that has the Windows 11 image files. Select the media in UEFI mode as you can see in the image above, and hit ENTER on the keyboard.
Click on Install To Install Windows 11
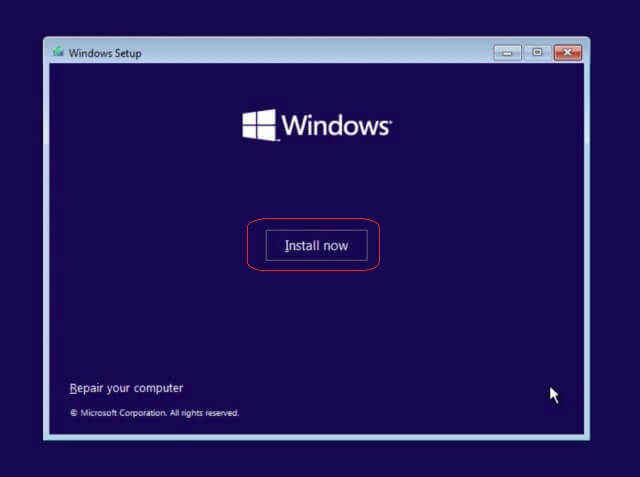
In this step click on “Install Now” to proceed with the installation of Windows 11 on your PC.
Select Language and Input Method
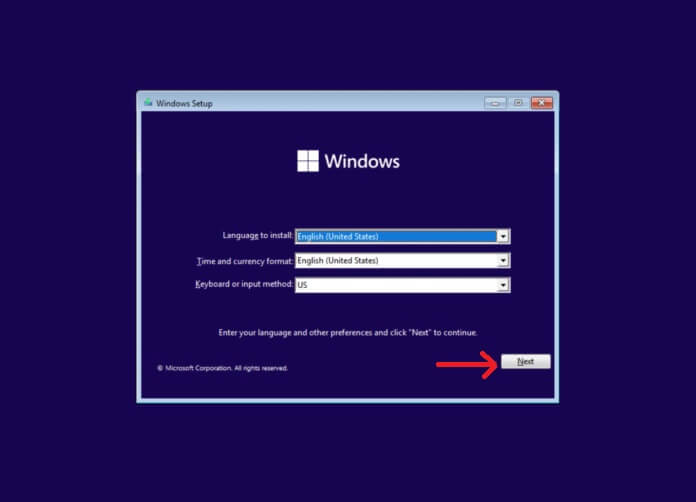
In this step select the language and the input method for the keyboard, and then click on “Next” to proceed next step.
Select/Create partitions for Windows 11
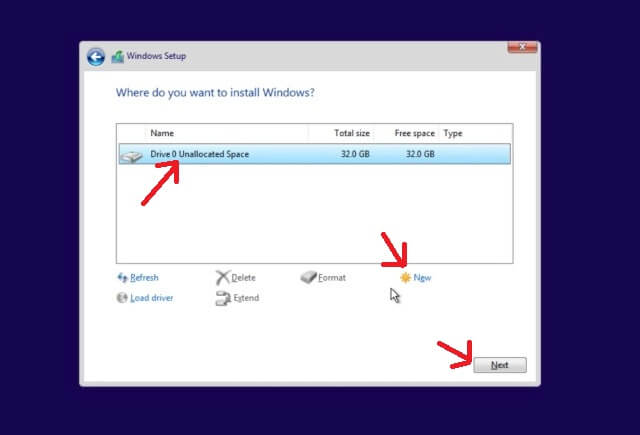
Select the installation partition or create a new partition then click on Next to proceed with the Windows 11 installation.
Initial Setup of Windows 11
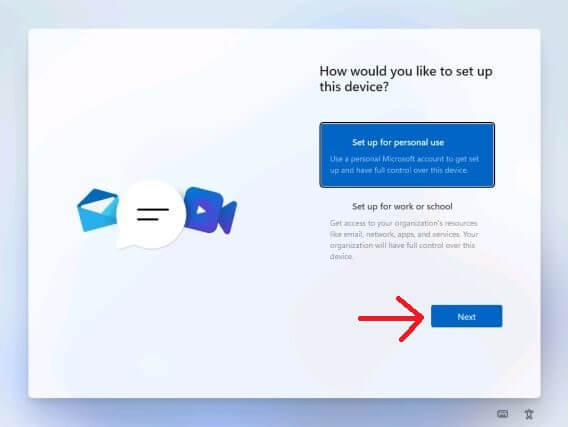
We all know installing Windows, will take about 15 to 20 minutes depending on the PC or Laptop’s hardware configuration.
After completing the process, you have to configure Windows 11 initial setup as you can see above in the image.
Windows 11 Desktop Screen
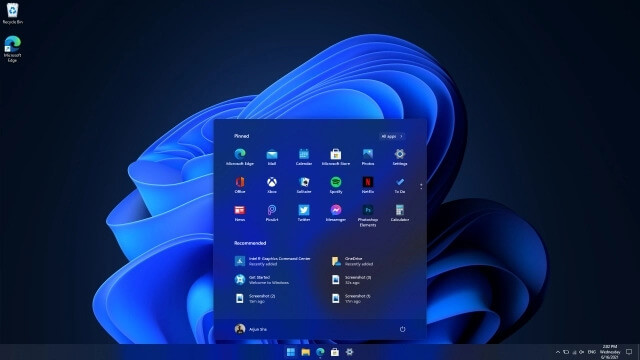
As you can see in the image. Windows 11 is pretty much identical to Windows 10X. And during the installation, Windows will prompt you to enter the product key, and you should choose, I don’t have any.
So that it guys, I have mentioned all live links [100% Working] for downloading Windows 11 ISO build 21996.1.
Upgrading Links
Will Windows 11 Be Free Upgradeable?
Microsoft is finally going to announce its next-generation Windows, and its event is going to be held on June 24th. And many Windows 10 users are asking whether they will get a free upgrade to Windows 11?
Windows 10 was the only version in Microsoft history that allowed Windows 7 and Windows 8 users to upgrade for free. However, if you are a user of Windows 7 and Windows 8 then you can still upgrade to Windows 10.
But the question is, will you be allowed to upgrade to Windows 11 for free?
According to Microsoft’s senior analyst Michael Cherry, “Currently running the supported version of Windows will be offered for a free upgrade or a discount.”
We expect that Microsoft will upgrade their current Windows operating system, and if we check the Windows rival MacOS, they provide free upgrades when it gets new releases. However, we can’t say for sure that Microsoft will do this with Windows 7 or Windows 8, but if you have Windows 10 then you should upgrade to the latest Windows 11.
According to the leaked version of Windows 11, it is still running on Windows 10 build with just newer UX. So wait until 24th June 2021 for the Microsoft event.
Conclusion
During the download of the ISO file if you have any issues or during installation please let us know in the comment box. And please report if any of the links go offline or have died.