Hi!, do you want to get a free subscription to Microsoft Office 365? For this, probably you had already searched many ways on the internet, but you could not find anything other than cracked Microsoft Office or Office 365 software.
I assure you 100%, that you can subscribe to Microsoft Office 365 for free in just a few minutes from Microsoft’s official website. No need to spend money or even use your bank cards.
Table Of Content
- Benefits of MS Office 365 (E5) Developer Edition
- Prerequisites
- Create Microsoft Account
- Sign up for MSDN and fill in personal or business information
- Get Started with Office 365 Developer Subscription (E5)
- Set up your Microsoft 365 (E5) sandbox
- Office 365 Developer (E5) Subscription Dashboard
- Download Microsoft Office 365 on a PC or Mac
- Other Methods to get office 365 Subscriptions
- FAQs
- Summary
Benefits of MS Office 365 E5 Developer Edition
Before we get started, know about the benefits of the Microsoft Office 365 E5 Developer edition, where you will get these features and benefits as below:
- 25 User accounts (Only for E5 Developer)
- 1 TB Free OneDrive Storage
- Skype for Business
- Microsoft Teams
- Custom Domain Integration for Emails
- Microsoft 365 Defender
- Whiteboard (Plan 3)
- To-Do (Plan 3)
- Sway
- Office for the Web
- The latest desktop version of Office, and more.
Prerequisites
For subscribing to Microsoft Office 365, there are no special prerequisites, like specific devices, etc. Microsoft Office app supports almost every popular platform. However, you can use Microsoft Office 365 web version with all premium features.
If you already have a Microsoft account (Live, Hotmail, or Outlook), half of the registration process will be reduced. Microsoft also gives the option to signup with GitHub, but my recommendation is to go with Microsoft account.
Create a Microsoft Account
To use Microsoft services, you will need a Microsoft account. So, first of all, using the following steps you can create a new Microsoft account. If you have already an account, then no need to create a new one.
Visit outlook.com or live.com
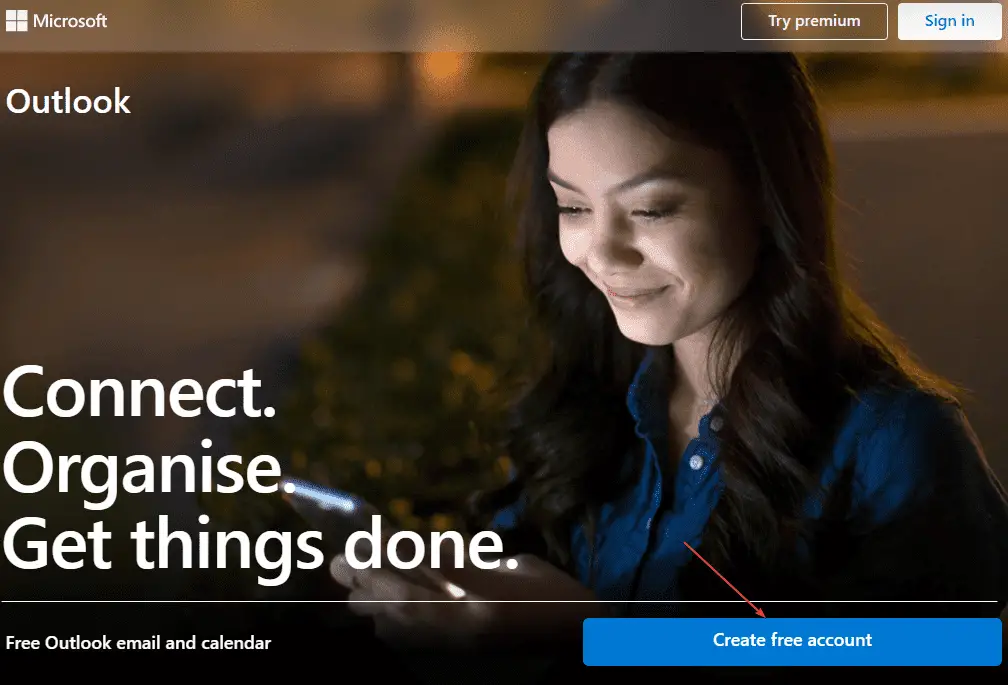
Visit the official Microsoft Outlook website and click on the Create free account button to create a new Microsoft account.
Choose Username
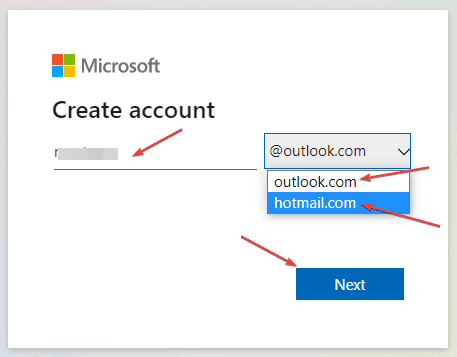
Choose your username and email extension. Microsoft provides you with two options to choose from, one is Outlook.com and the second one is Hotmail.com.
Create Password
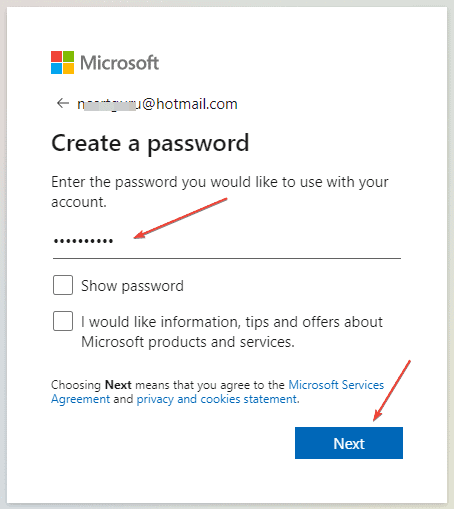
Enter your password to protect your Microsoft account, and then click on the Next button to fill up your basic information.
Enter Your Name
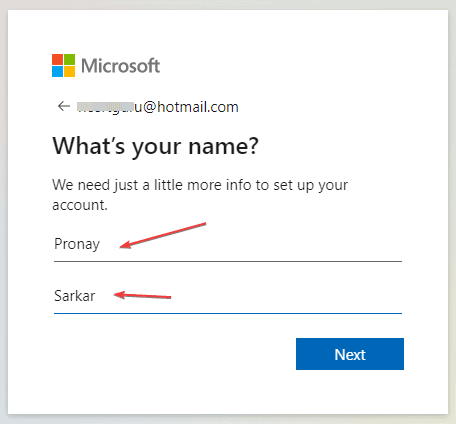
Now you must enter your name on the first name and last name field, then click on the Next button.
Select Country and Specify DOB
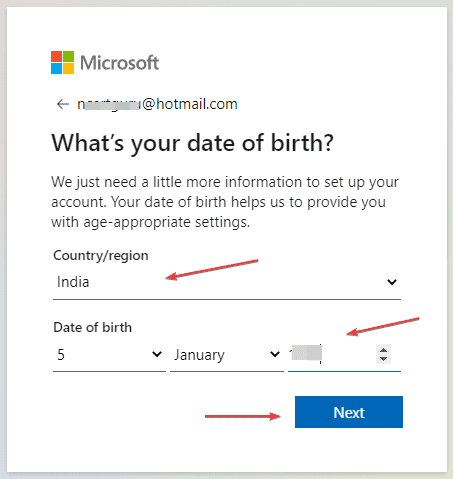
The country will be automatically selected, according to your geo-IP, however you can change it if you want to. Afterward, you must fill up your correct date of birth information and then click on the Next button.
Following these steps, you will be able to create a Microsoft account, and using this account you can access all Microsoft services.
Sign up for MSDN
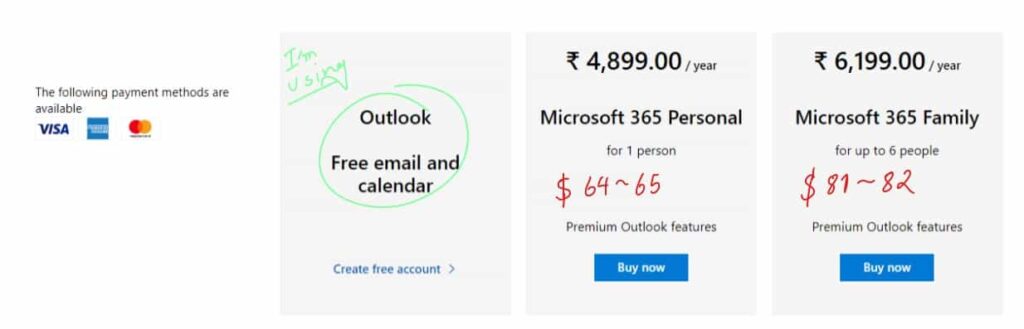
Microsoft has a developer portal known as Microsoft Developer Network or MSDN, where you can join as a developer. Microsoft has various paid plans and benefits for the developers, and you can also sign up for free, with Visual Studio Community Editions with other services.
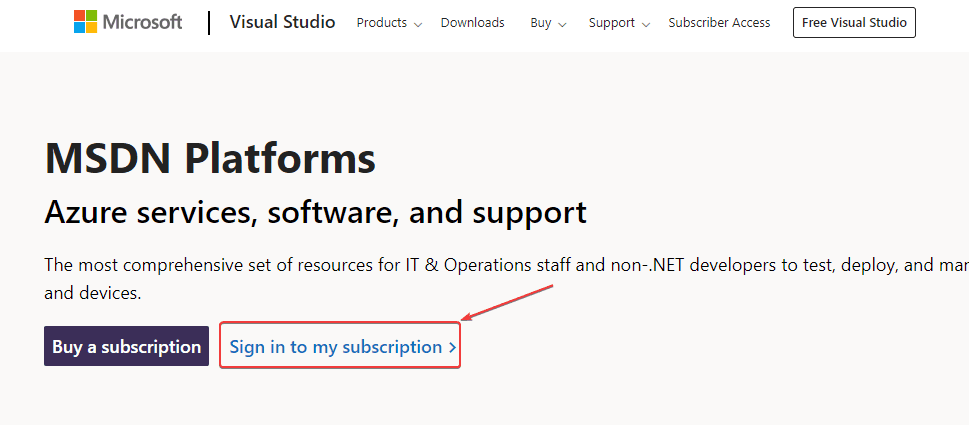
After creating a new Microsoft account or logging in to outlook.com, then visit the MSDN site and click on the ‘Sign in to my subscription’ link. Microsoft will ask you to complete your profile.
Step – 1. Setup your MSDN Profile
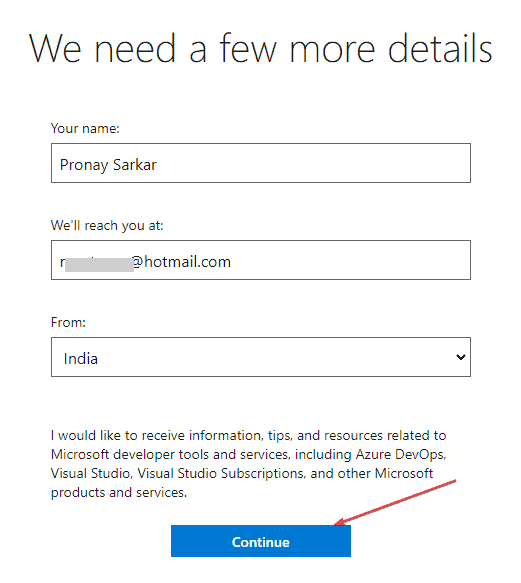
The first time when you try to log in on the MSDN dashboard, Microsoft prompts you to register yourself by providing your name and email, as you can see in the image above.
Step – 2. Confirm Terms and Conditions
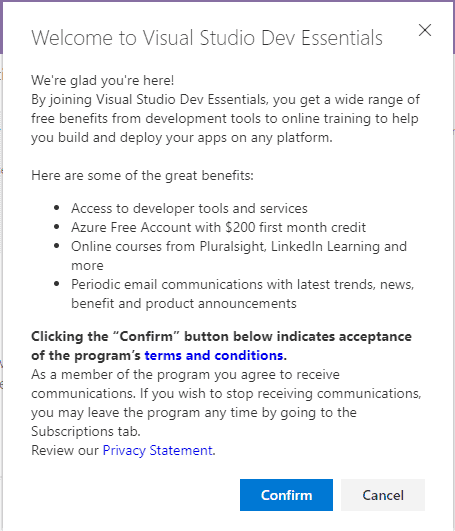
After adding the extra information you will be successfully logged in to the MSDN dashboard, perhaps again Microsoft will prompt you to confirm their terms and conditions. So, just click on the Confirm button, and good to go.
Get Started with Office 365 Developer Subscription (E5)
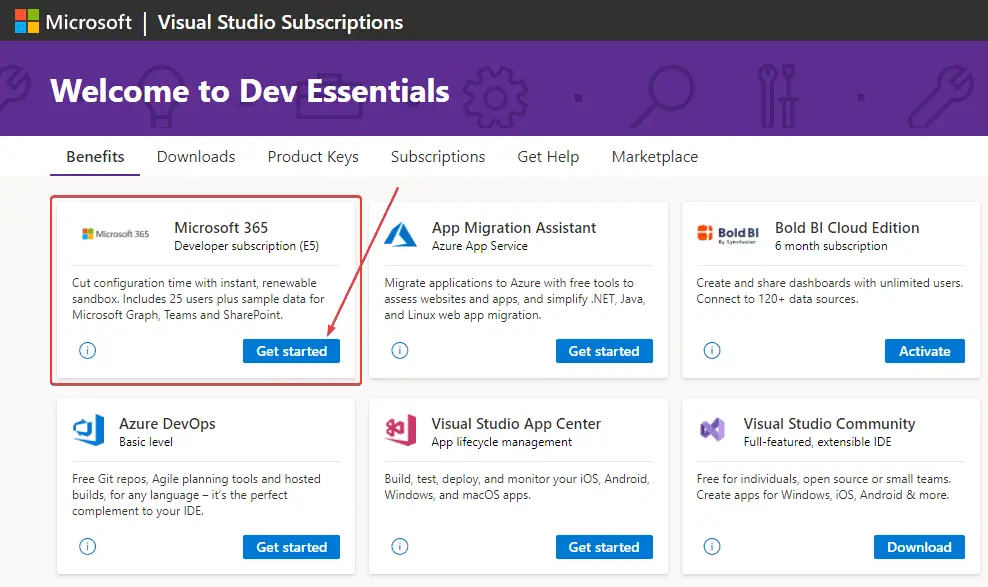
Now, when you successfully got registered on the MSDN portal, the dashboard would look like you can see in the image above.
There will be many services for the free users. If you get the paid plans of MSDN or Microsoft Visual Studio, you will get lots of premium stuff, and you can access all of them under the roof.
You can manage subscriptions, product keys, downloads, and stuff.
So, as we need a free subscription to Microsoft Office 365 and we want to download the Office software on our computer, for that we have to select Microsoft Office 365 and click on the Get Started button to proceed.
Step – 1. Fill up company information
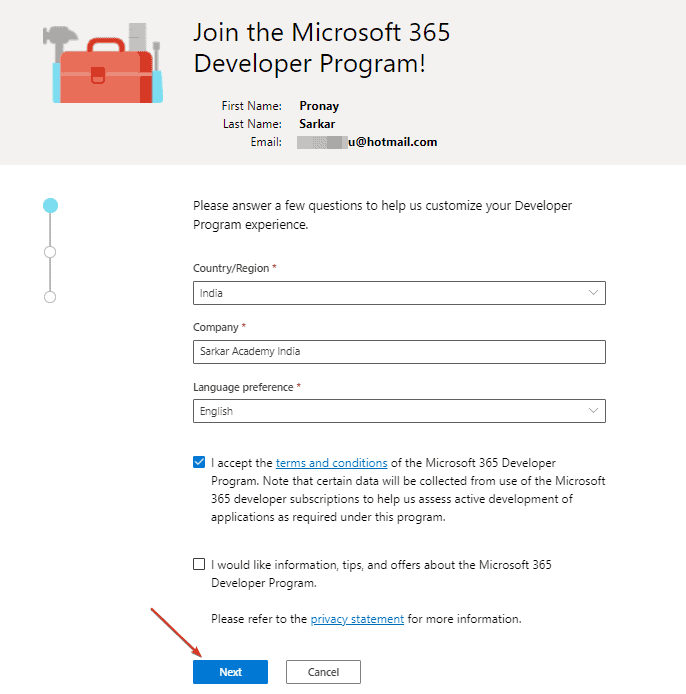
When you click on the Get Started button, Microsoft again will prompt you to fill up some additional information like your country of origin, company name, and language preference. Then accept the terms and conditions and click on the Next button.
STEP – 2. Choose primary focus
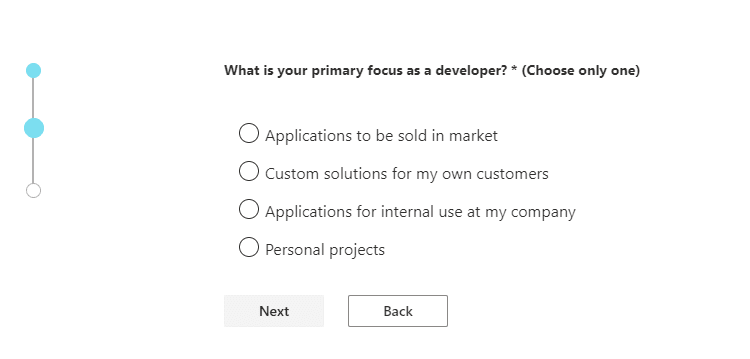
In the second step, you must choose your focus as a developer, like what you want to do with a free Microsoft 365 developer account. Want to develop applications and sell them in the market, providing custom solutions to clients or just for personal projects?
Step – 3. What areas of Microsoft 365 development are you interested in?
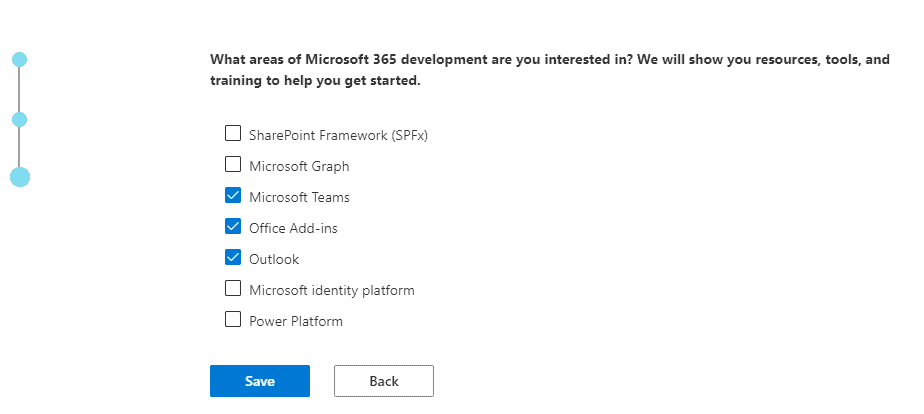
Now, in the final step, you must select areas, in which you are interested. As you can see from the image above you can choose multiple options, as for me I selected Microsoft Teams, Office Add-ins, and Outlook. Afterward, click on save to set up Microsoft Office 365 developer account, and the administrator account.
Set up your Microsoft 365 E5 sandbox
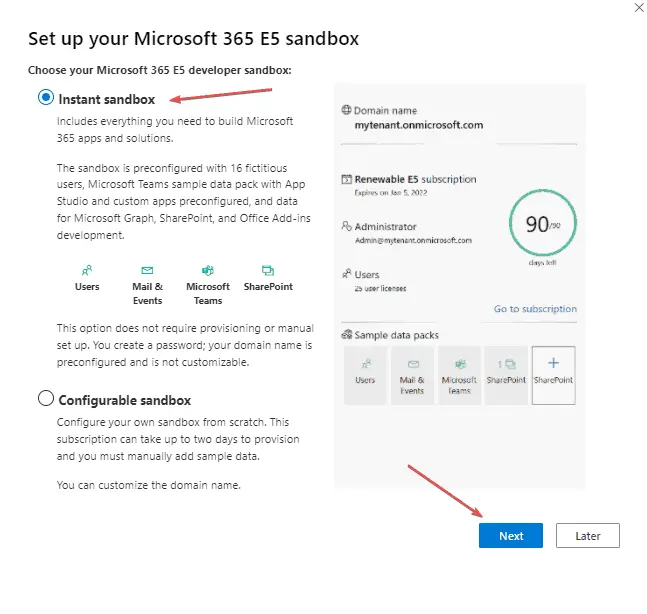
When you successfully fill up your Microsoft Office 365 developer program form, Microsoft will finally prompt you to set up or configure Microsoft Office 365 E5 sandbox. As you can see from the image, you will get two options, the first is ‘Instant sandbox’ and the second is ‘Configurable sandbox’.
In the first option, everything will be preconfigured, with no need to add a custom domain and data, whereas, in the second option, we need to configure or add a custom domain to proceed.
However, I suggest you choose the first option because you won’t need any custom domain name to set up Office 365 sandbox, even if you have a custom domain name you can configure it after going to the admin console (which I am going to show you, how you can do that).
Step – 1. Set up your Microsoft 365 E5 instant sandbox
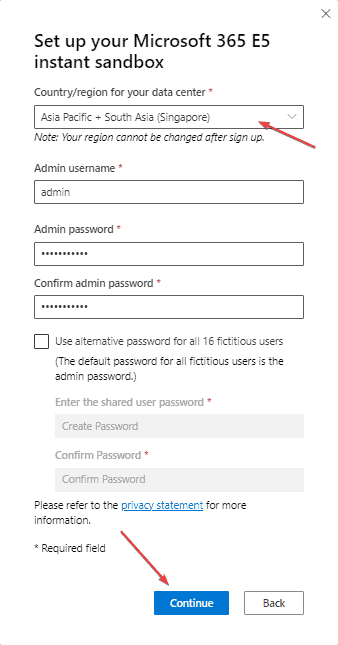
In the first step, we must select the data center location, then need to fill up the administrator username and password, then click on the Continue button for the next step.
Step – 2. Verify Identity using Phone Number
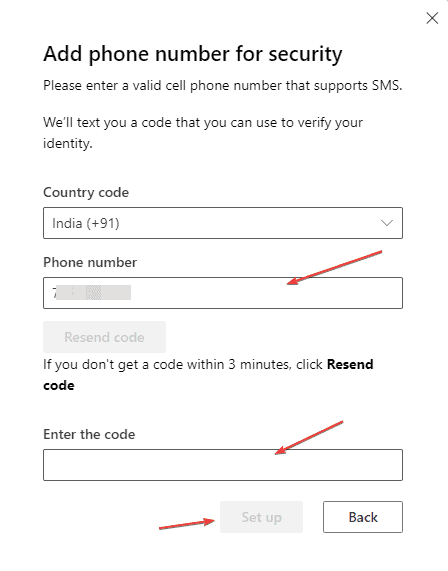
In this second step, we must verify our identity using a phone number. First, select the country code and enter the phone number, then Microsoft will send OTP, put the code, and click the ‘Set up’ button to open Microsoft Office 365 E5 Developer Dashboard.
Must Read: How to Fix Sign-in Option on Windows 10?
Office 365 Developer (E5) Subscription Dashboard
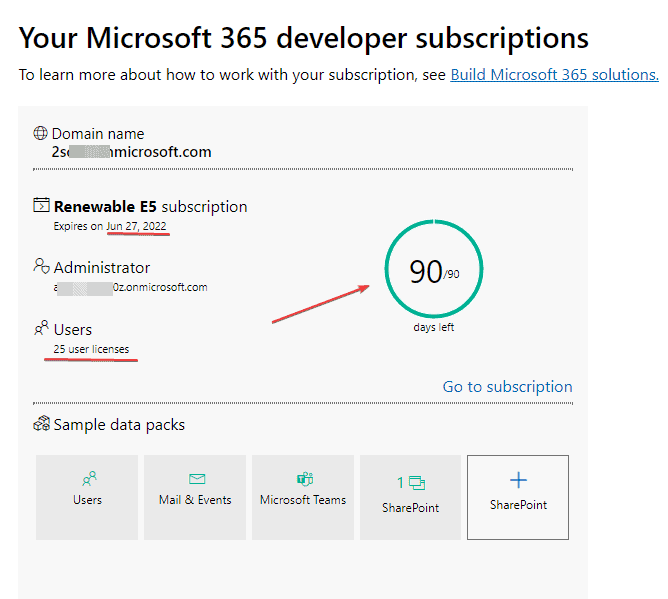
When we set up everything successfully, you will see the dashboard with the validity of your developer subscription and other details, as you can see in the image above. From the dashboard, you can add users, and log in to Outlook, Teams, and SharePoint.
The dashboard is very basic and by clicking the ‘Go to subscription’ link you can see the detailed information about your subscription, also can install Microsoft Office 365 on your PC or Mac.
As you can see from the image above of the dashboard, it is showing 90 days of validity, earlier Microsoft didn’t have restrictions on that but causing fraud uses, they were limited to 90 days. However, after 90 days it will automatically renew for the next 90 days.
Download Microsoft Office 365 on a PC or Mac
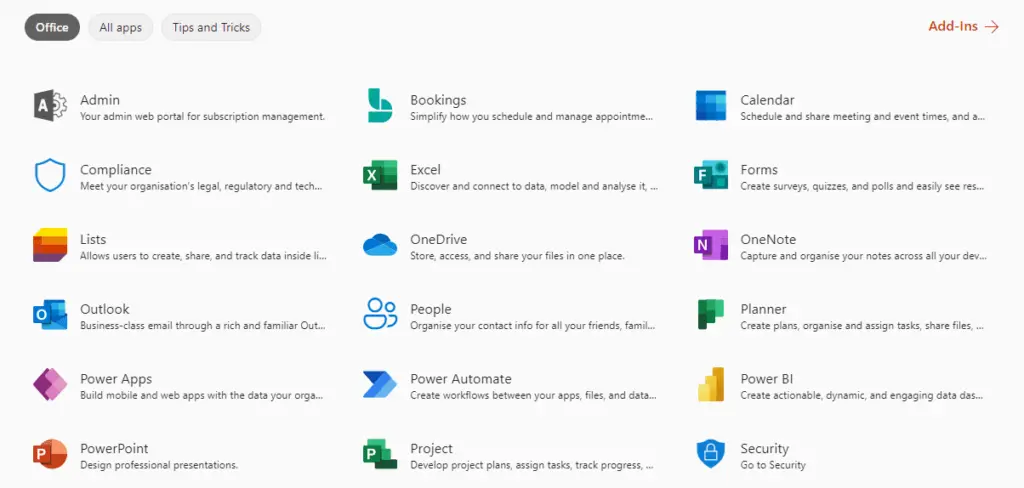
Now, the question is how you can download Microsoft Office 365 for free?
So, in the previous steps, we have seen how to sign up for the Microsoft Office 365 E5 developer program, where we got a 90 days (auto renewal) subscription.
That means we are now genuine subscribers and no need to download any Microsoft Office 365 cracked software.
So, downloading the genuine Office 365, you simply follow the following steps:
Step – 1. Visit the Microsoft Office portal and sign in with the Admin account
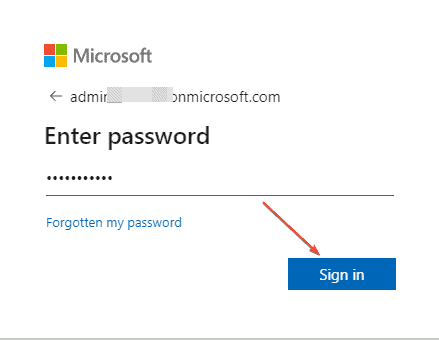
First, open a new tab on your browser and visit portal.office.com, if you have already logged in with an existing Microsoft account, logged out with it, and then log back with the newly created Microsoft Office 365 administrator account.
Step – 2. Set up Two-Step Authentication (Optional)
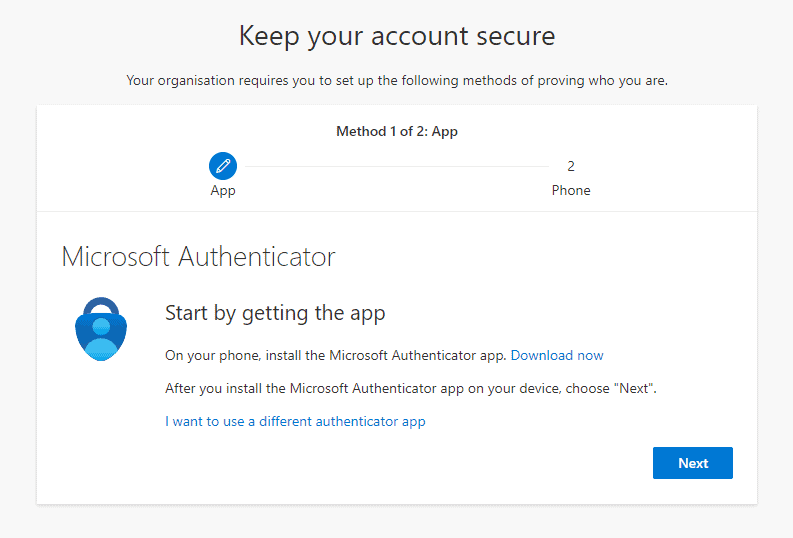
When you try to log in Microsoft will ask you to set up two-factor authentication, however, it is optional.
Step – 3. Download Microsoft Office 365 For Free
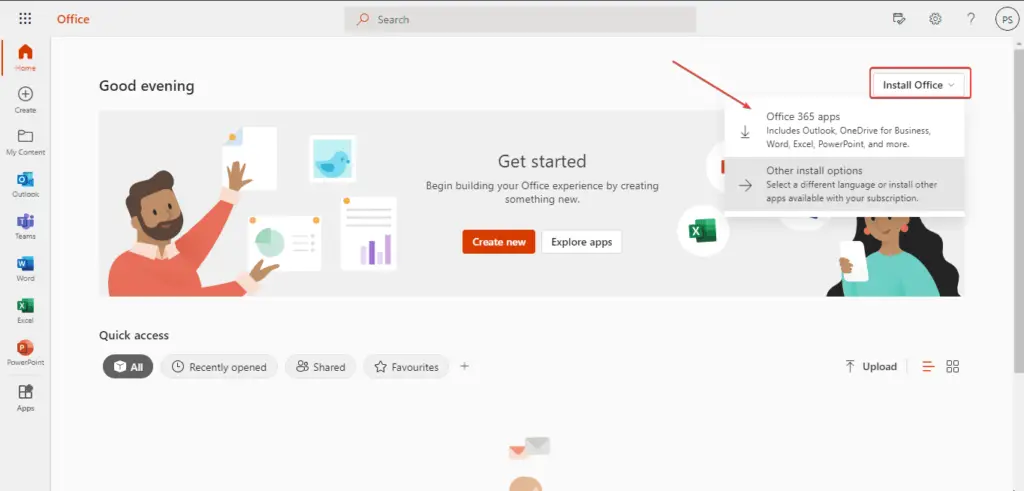
When you logged in successfully with the Microsoft Office 365 administrator account, you will see the online Office dashboard as you can see in the image above.
Now, to download and install Microsoft Office in your system, click on ‘Install Office’ and select Office 365 apps. It will automatically download an exe file.
Run the exe file and wait to install all Microsoft Office 365 apps. Make sure, you have internet access and have almost 2 GB to 3 GB of data.
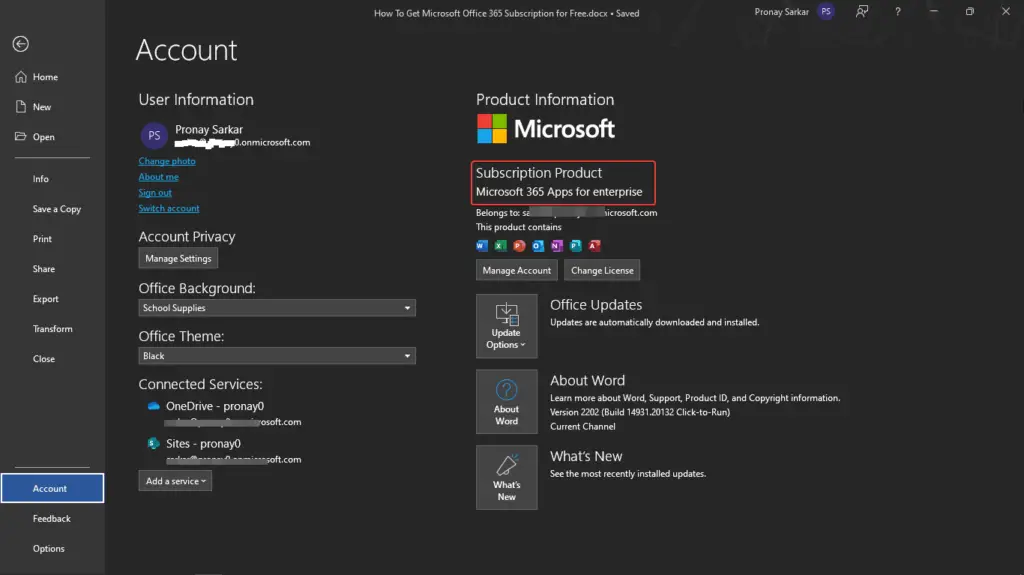
After the successful installation of MS Office 365 in the system, you must log in again with the Office 365 developer administrator account. When you logged in and see the Account properties, you will see the product subscription information, as sown in the image above.
Other Methods to get office 365 Subscriptions
There are other methods to get Office 365 subscriptions for free. A cracked office is not an option for you, it could be very harmful to your system, even if it could be infected with malware. So, here I am going to share some methods to get genuine Microsoft Office 365 subscriptions.
With School/University Email
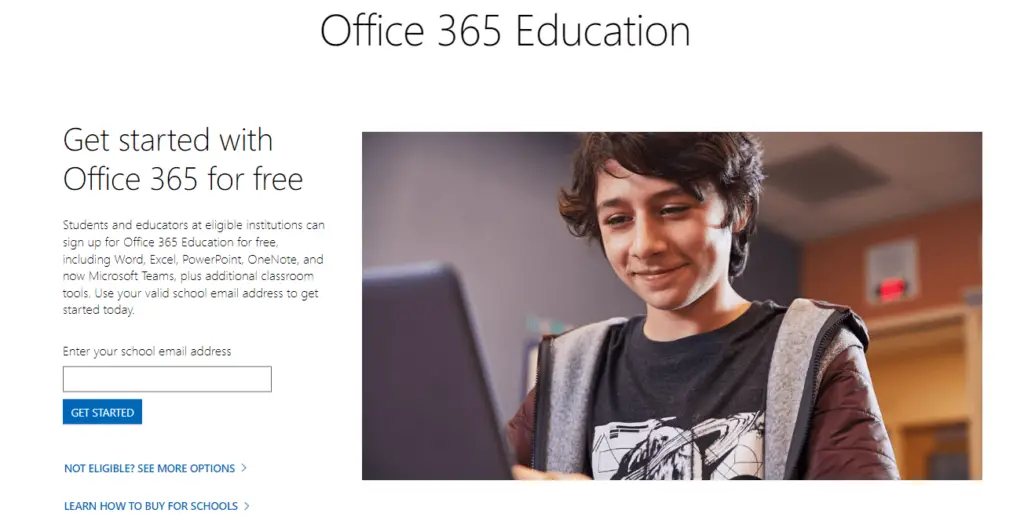
If you are a student or a teacher and have access to school or university email, then you can verify yourself on the Microsoft portal and get a free subscription to MS Office 365, till you are a student or teacher.
That’s not everything Microsoft also gives you free Azure Cloud credit of $100 for a year. And using the credit you can create projects in the Azure cloud, and you can access various cloud applications and more.
One-time Purchase
Microsoft Office 365 is based on a subscription model as Google Office Suite, but Microsoft also has three different editions of Microsoft Office except for 365 editions. Like the latest Microsoft Office 2021 Professional, Home & Business, and Home & Student editions.
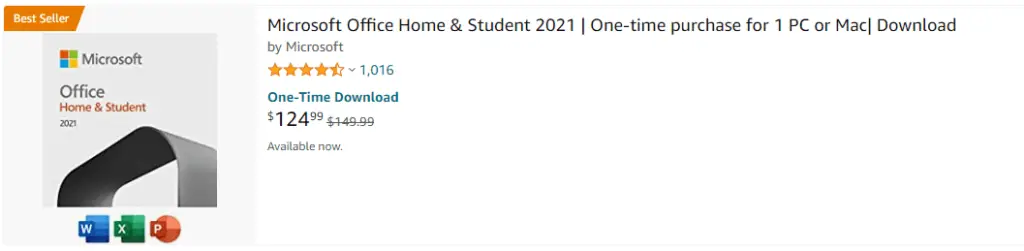
If you are a student and don’t have access to education email, then you can purchase the Office license from Amazon at a discounted price. However, if you are buying a brand-new laptop, then probably you can get pre-installed (Depending on the Vendor) MS Office Home & Student 2021 editions.
Use Office Online
Microsoft also offers an online version of Microsoft Office, which is completely free, and you can access all the popular apps like Word, Excel, PowerPoint, etc.
The dedicated software gives you a more robust experience compared to the online version and in my opinion, using Google’s Office suite instead of MS Office online is better, and more efficient, even Google Docs, Sheet, and Presentation work offline in Chrome.
FAQs
Are Microsoft Office apps free?
Microsoft Office standalone or complete suite is not free. If you want to install it on a PC or Mac, then you must pay for the licensing. However, you can access Microsoft Office online for free.
Are Microsoft Office and Office 365 the same?
Yes, Microsoft Office and Office 365 applications are the same, but Microsoft has different editions and licensing models. Office 365 is based on a subscription model, and the regular Office (Latest MS Office 2021) is based on one-time payment.
Are Microsoft Office licenses transferable?
If you have purchased Office 2021, or 2019 and want to transfer the license to another computer, it is possible but first, you must uninstall the currently licensed Office software. Then install it on a new computer and enter your product key to activate it.
Are online-purchased Microsoft Office keys legit?
If you purchased an Office license or Product key from a genuine source like the Official Microsoft portal or Amazon, you would get legit keys.
Can Microsoft Office run on Mac?
Yes, Microsoft Office runs on Mac even if you have the latest Apple Silicon (M1) based Mac, you can run Office applications.
Can Microsoft Office be installed on an iPad?
Yes, Microsoft Office could be installed on iPad, iPhone, and iPod touch which have iOS or iPad OS version 14.0 or later.
Can Microsoft Office edit pdf files?
Yes, you can edit PDF files on Microsoft Office, like text alteration and images, etc.
Can Microsoft Office be installed on a Chromebook?
Chromebook doesn’t support Office software; however, you can use Office online by visiting portal.office.com.
Can Microsoft Office run on Linux?
Linux operating system doesn’t support Office software; however, you can use Office online by visiting portal.office.com.
Which Microsoft Office should I buy?
Microsoft Office has various versions and editions for different aspects of users. They also have a one-time payment and subscription-based licensing model.
If you are considering using the office for business purposes, then you should buy Office 365, and for home uses just go with Office 2021 or Office 2019 with a one-time payment.
What software Microsoft Office includes?
Microsoft Office includes various standalone applications like MS Word, Excel, PowerPoint, Publisher, OneDrive, Outlook, OneNote, and more.
Which Microsoft Office is free?
Microsoft Office Online is free, and you can access it from any operating system, without installing the Office software.
Summary
Microsoft Office is an excellent office suite, and it is very popular and very handy if you are using the Windows operating system. However, many users prefer to use the Microsoft Office alternative to Google’s Office suite, because it is free to access and has no need to install any software.
But for those who have liked Microsoft Office and finding how to install it for free, then this article is for you. I suggest to everyone, don’t install any cracked Office software, it could be potentially harmful to your system.
As I have mentioned the method, that how you can subscribe to Microsoft Office 365 for free and how to install it on your computer. The Microsoft Office 365 Developer edition gives you full access to office apps with 1 TB of OneDrive storage.