There are two conditions to changing the WordPress Admin password. First, if you have forgotten your password, and second, you want to change your current password according to your convenience.
There are two methods to reset WordPress passwords. We are going to elaborate on these two methods as your relevance.
If you want a specific password, you should choose the second method, and if you’re going to reset your password, you can choose the first method.
Table of Contents
Reset Password Using WordPress Forgot Password Link
In this method, we can reset the WordPress password using the link, so you need to follow the steps.
Step – 1. Open the Link to Reset Password
Open your web browser and go to the WordPress login page, e.g., example.com/wp-login.php/, then you should click the link below shown after the login boxes “Lost your password?”.
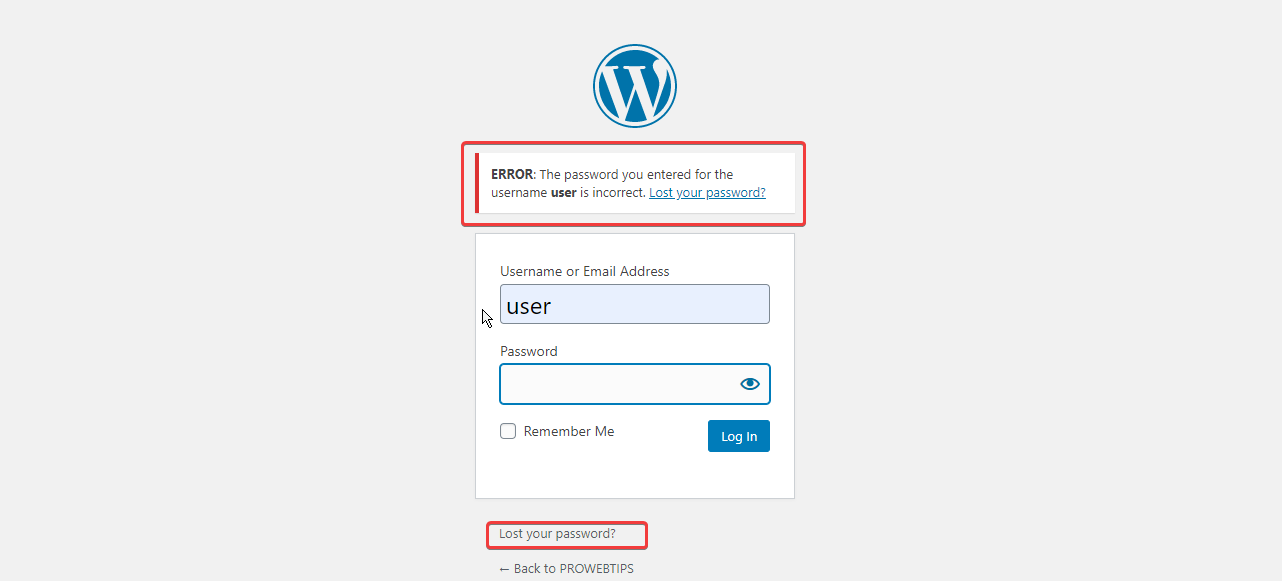
Step – 2. Enter Username or Email
When you click “Lost your password?” there will be a new page requiring your email or username.
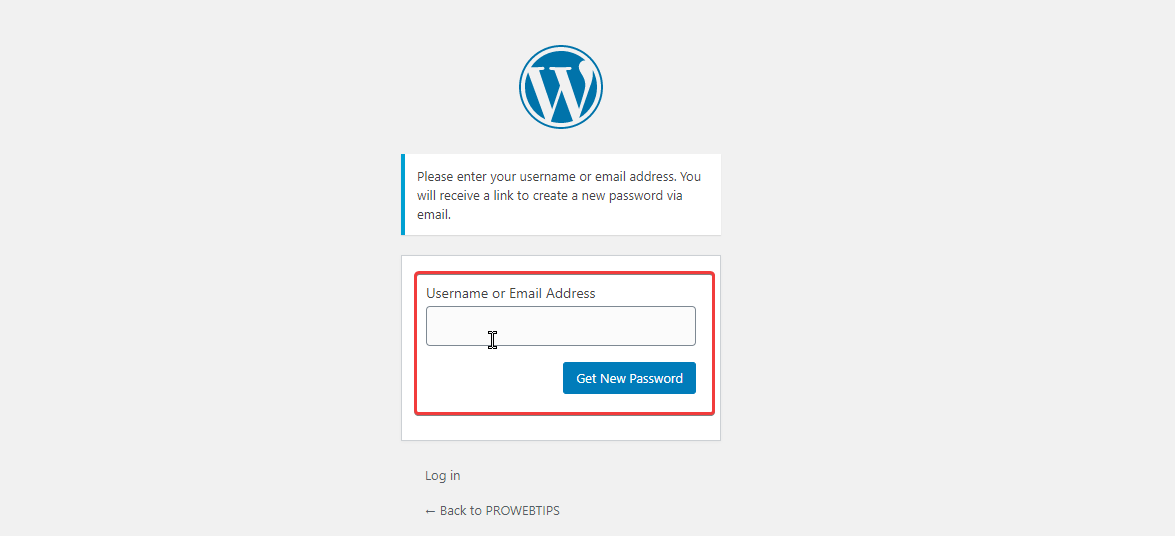
After using your email address or username, you will get an email from WordPress, don’t forget to check your spam box sometimes; these emails are filtered as spam.
When you get the email about resetting the WordPress password link, you need to click on the link and change your WordPress admin password.
If Your Site Is Not Configured With SMTP
When your website is not configured with an SMTP mail server, you will get an error while resetting the WordPress password using the link.
The error message you get is shown in the image below. So, we have another method to change the WordPress admin password, which is the database method.
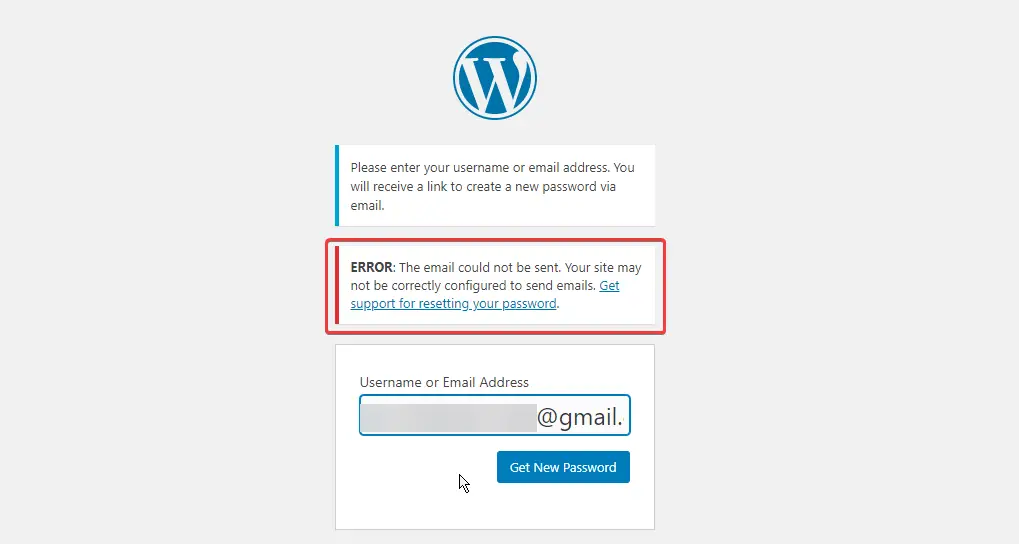
Using shared hosting like Namecheap or Hostinger, this method will be more natural for you than Cloud Hosting users.
Reset WordPress Password Using Database
Resetting WordPress admin passwords using the database is very easy. You need to log in to your web hosting control panel or cPanel, and then edit your WordPress admin password from the MySQL database table.
Step – 1. Open phpMyAdmin from cPanel
Log in to cPanel and find ‘phpMyAdmin.’
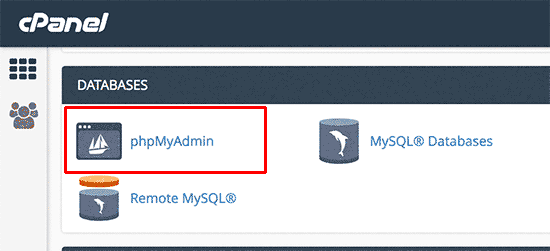
Step – 2. Login to phpMyAdmin
Login to your phpMyAdmin with your credentials to edit or reset your WordPress admin password.
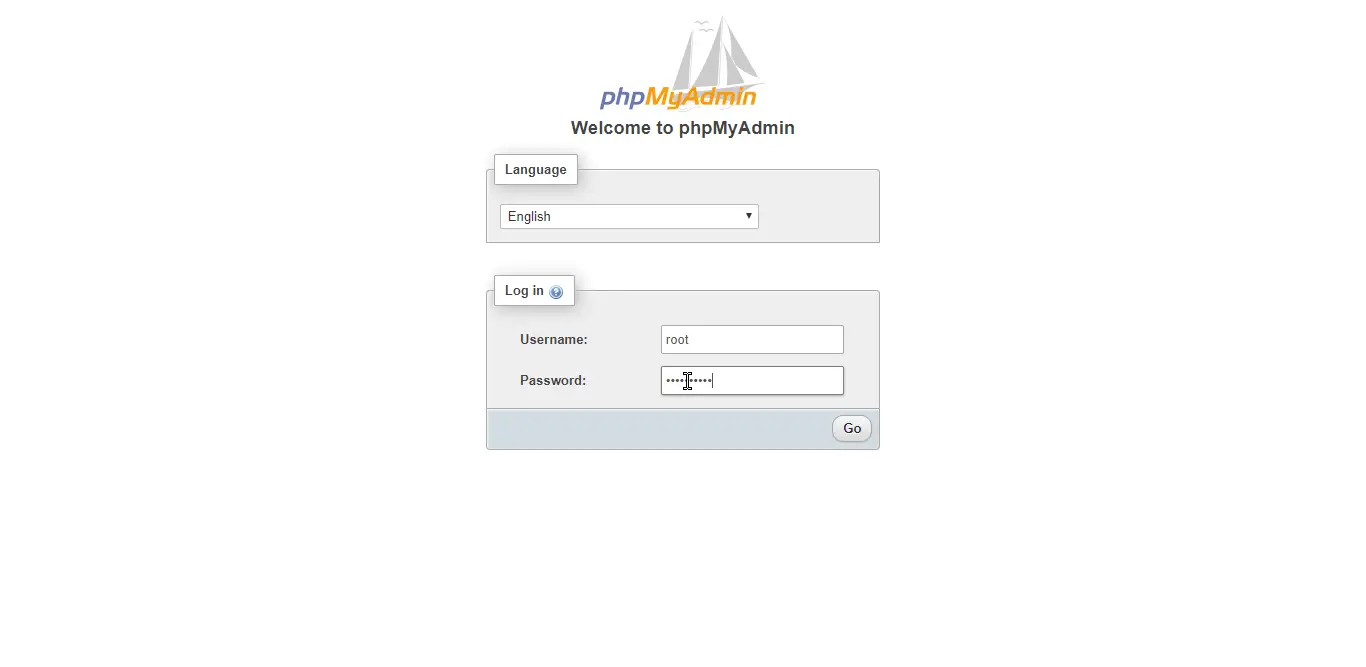
Note:- When you click on “phpMyAdmin” on the cPanel web hosting dashboard, then possibly “phpMyAdmin” doesn’t ask for any credentials data, like the image shown above.
Step – 3. Select WordPress Database
When you successfully log in on phpMyAdmin, you can see some database tables on the left side. Click the first one after “New.” It could be “WordPress,” “bitnami_wordpress,” or “wp_xyz.”
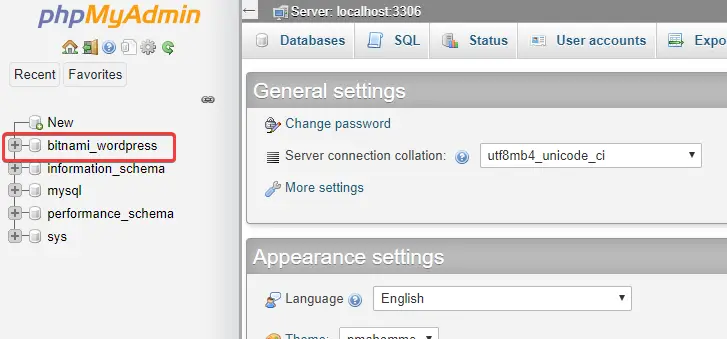
Step – 4. Find ‘wp_users’ and Edit
After clicking the first one or expanding the first one, there will be many other database fields. You should find “wp_users.”
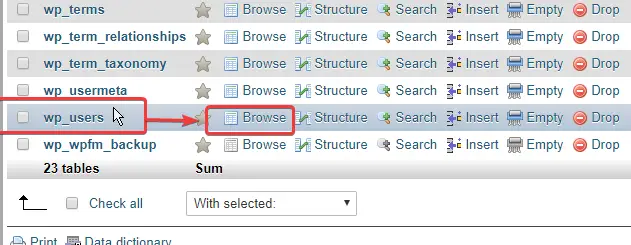
Now, You can see above the image “wp_users,” click on “Browse” because all WordPress root credentials and information are stored there.
Step – 5. Edit WordPress Password
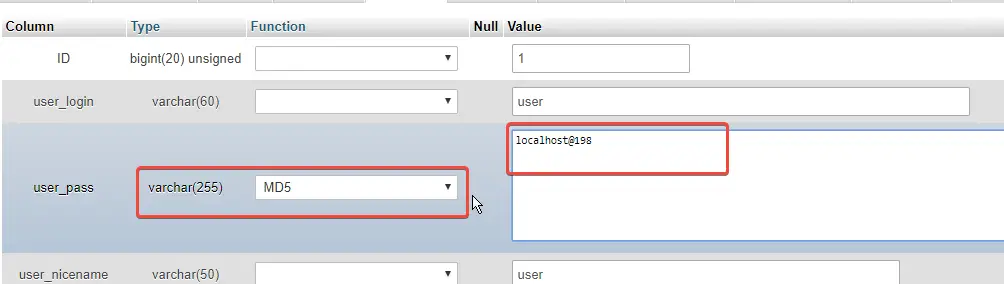
When you click on “wp_users,” this page (shown above the image) will open to edit your WordPress Password.
You can see the “user_pass” column. First, change the function of “varchar(255)” to MD5 from the default function.
Next, edit the “Null Value” as you want. Above the picture, you can see I have changed the default or my forgotten password to localhost@198.
After editing the WordPress Password, Click on the “Go” button for saving changes. Okay, now the WordPress admin password has been changed.
Wrapping Up
Friends, these are two easy methods I told you about above. You can change your WordPress admin password in this way.
If you are having any problem changing the admin password of WordPress, then you can contact us.