We are going to learn how to install WordPress on the Vultr Cloud platform in a few clicks. For this process, you should have a purchased domain name.
Sign Up for Vultr Cloud and Get $100 Free Credits for 30 Days
Vultr cloud platform is one of the most popular cloud services and is easy to use. Vultr cloud provides premium quality cloud web hosting with full support.
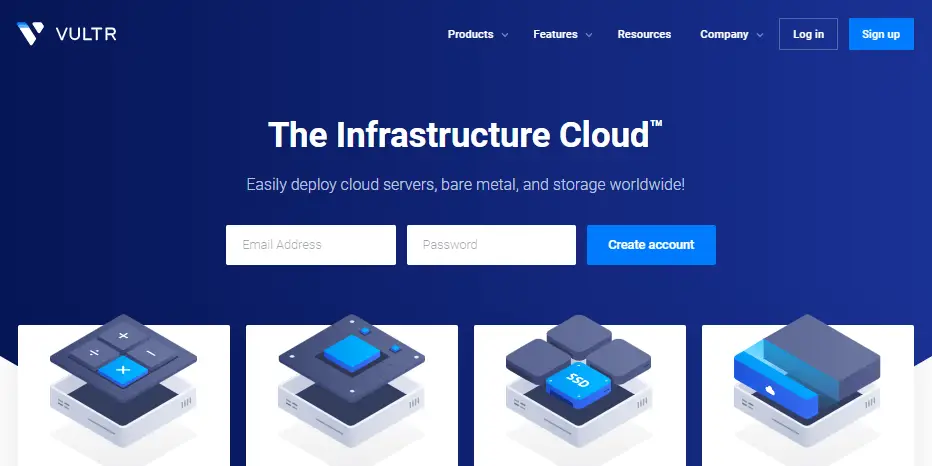
🌩Performance
- Up to 6.3 GHz CPU
- Premium SSD
- Up to 5 Gbps Network Speed
- Public IPv6 network
- 100% SLA
- 100% Intel cores
⚙Features
- Beginner User-friendly
- One-Click Installations
- Upload custom ISO
- 17 Server Locations
- Auto Backup (Paid)
- DDOS Protection (Paid)
- One-Click Snapshot
💖Support
- 24×7 Support
- Paypal & Card payments
- Documentations
Install WordPress Within a Few Clicks on Vultr Cloud
If you want to install WordPress on the Vultr Cloud Platform and start a blogging or business website. Then you need to few clicks to install WordPress CMS.
Click Deploy Instances
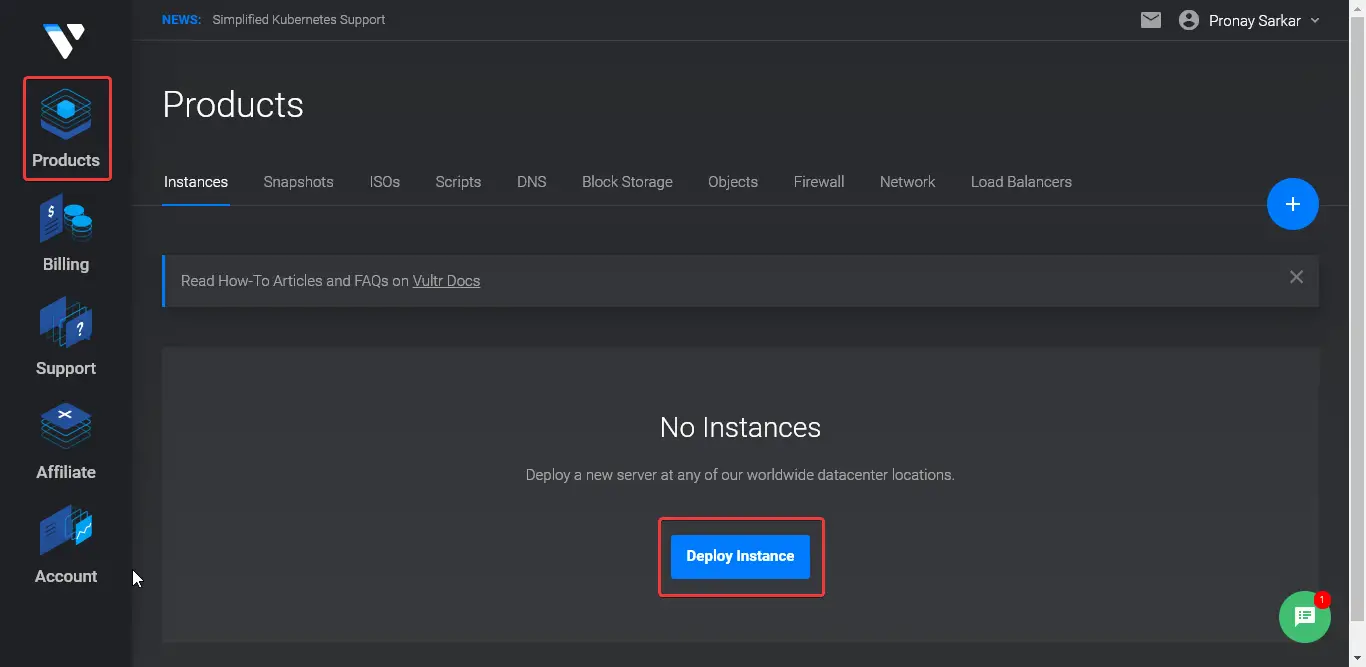
After signing up on the Vultr Cloud Platform, then you need to deploy an instance, so as shown above in the image, click “Products” then “Deploy Instance or The Plus Sign.”
Choose Server and Location
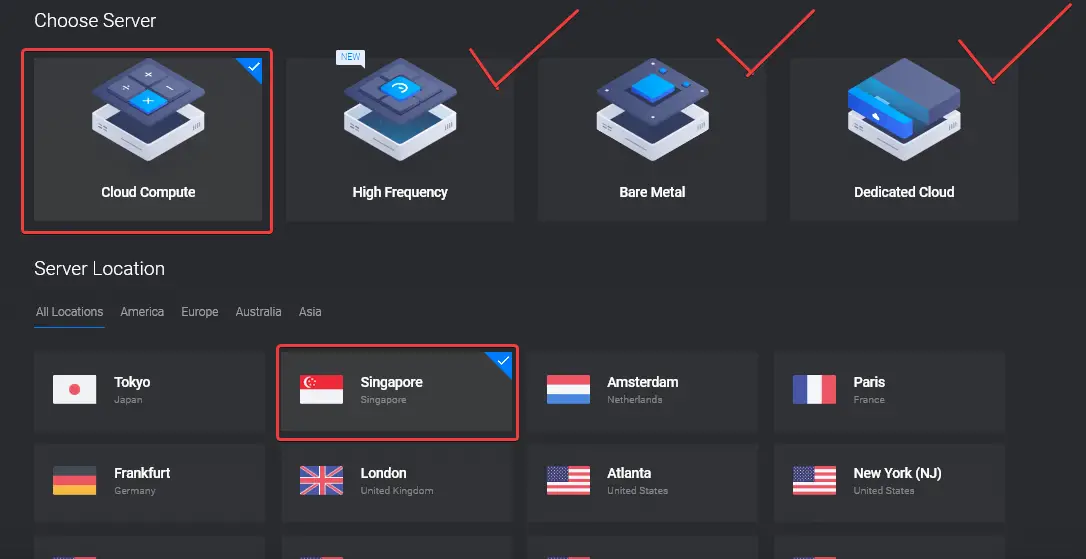
Now, choose server and server location. Vultr cloud provides four different types of servers. You need to select your server as your requirements. I have created a portfolio WordPress site in this tutorial, so we need minimum requirements, and we choose “Cloud Compute.”
Now next step is choosing Server Location, so keep in mind that always select your server location to your targeted audience region or nearby.
Select Server Type
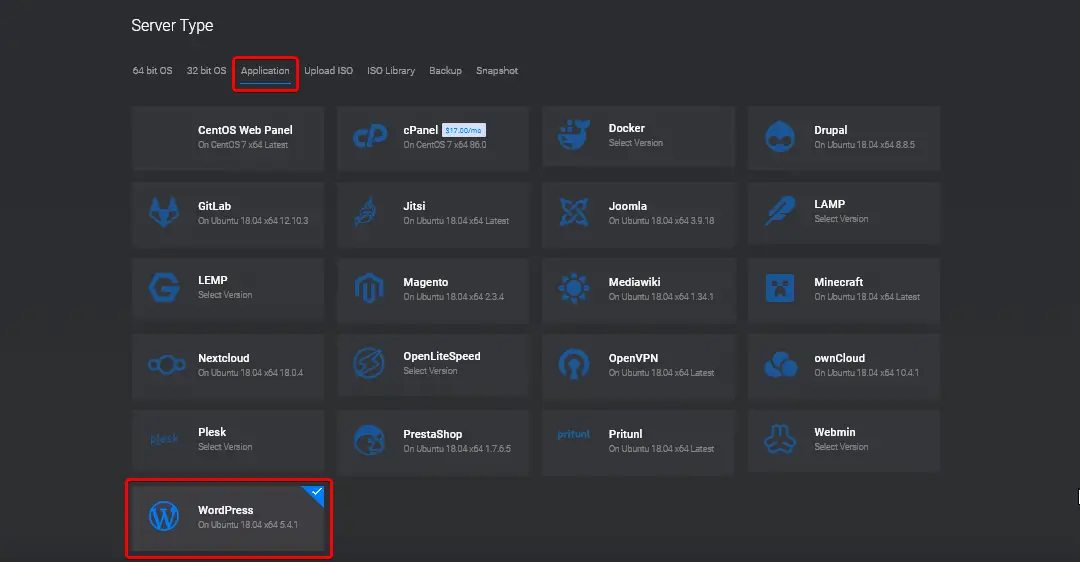
Now choose the “Server Type,” you can install virtual images of the operating system, then you can install WordPress and core databases manually.
Vultr Cloud already has many dedicated web applications, so as above in the image, you need to click “Application” and select WordPress.
Select Server Size or Plan
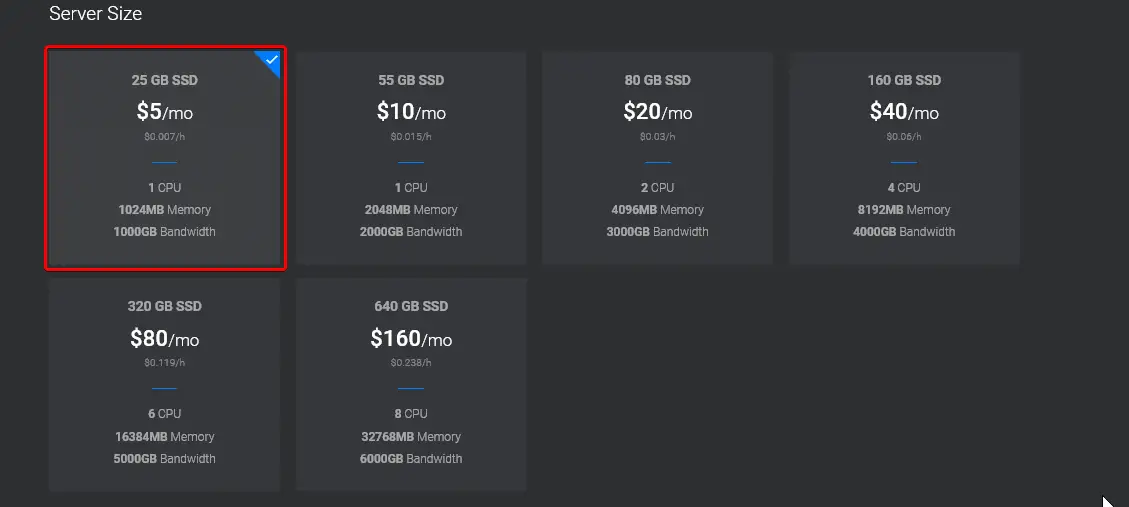
The next step is “Server Size” now, and you should choose the best plan you need. I have created a WordPress Portfolio site, so we don’t need high storage or max CPU compute engine, so we select a $5 per month plan.
Select Additional Features
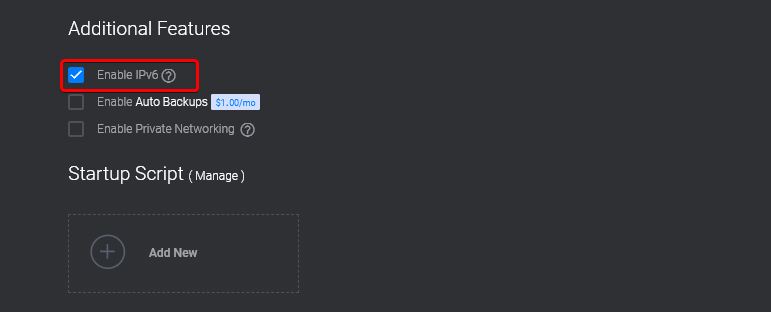
Some “Some Additional Features” like IPv6, Auto Backups (Paid), and Private Networking. If you need them, then you can enable these features.
Add SSH Key
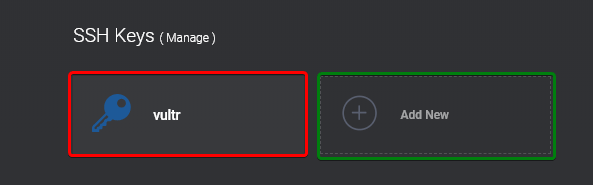
SSH Keys, this part is essential. You need to generate an SSH Key for your virtual machine, and meanwhile, when you need to connect your virtual machine command line from another computer, you can easily connect with that.
Add Host Name

Now add the “Server Hostname or Label” as your own. We are installing WordPress, so we add WordPress as a label.
Finishing Install

Some Critical Credentials Need to Safe them
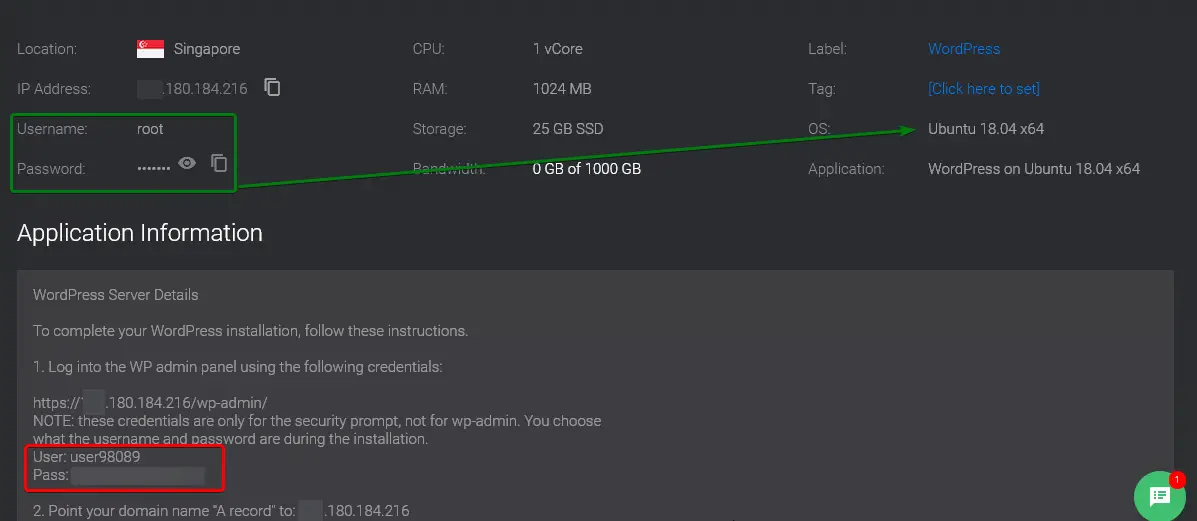
After installation is complete, you will find some credentials details that would require in the future configuration. Credentials you will get like, Virtual Machine Username and Password, Application Username and Password, and phpMyAdmin Username and Password. So keep them safe.
Add Domain Name
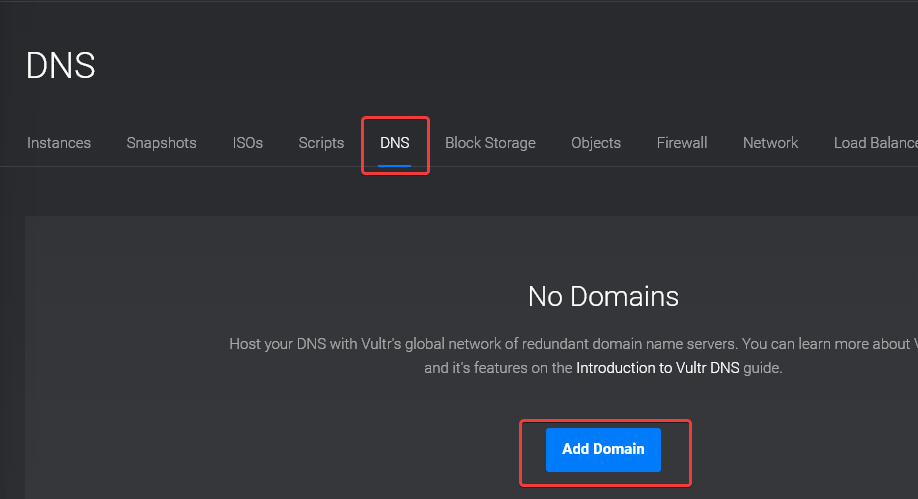
Now, the application installation is completed. You need to add a domain name on the DNS section for getting Name Servers.
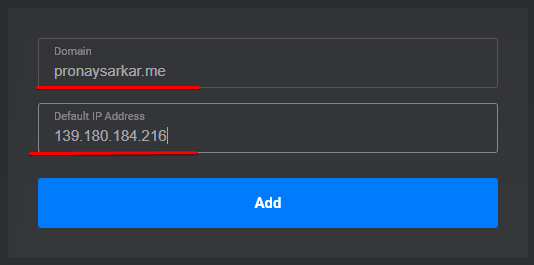
You need to add your domain name and public IP address. You will find your public IP address in the Product Dashboard, so copy and paste it here.
Copy DNS Record
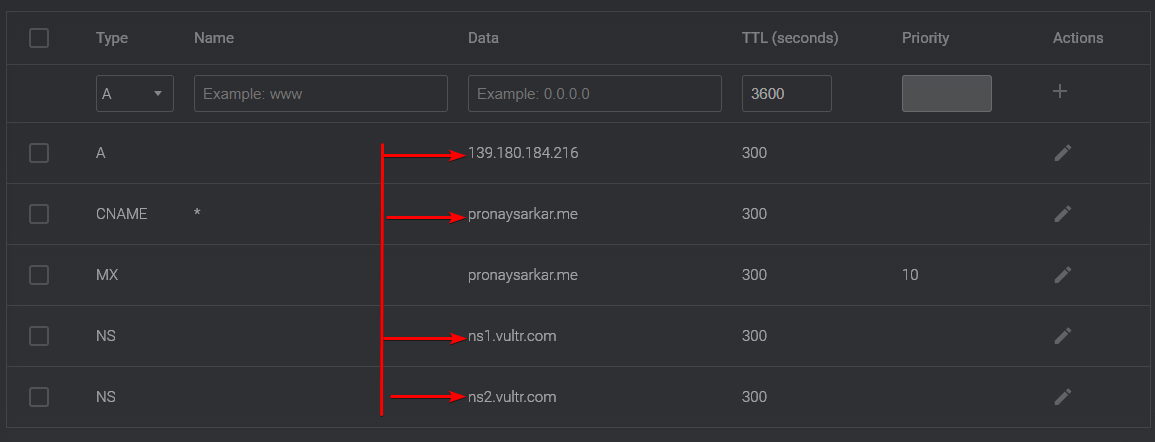
After adding the Domain name and IP address, you will get your Vultr Name Server, CNAME, and A records. You need to copy this information and paste it into your Domain DNS management.
Paste DNS record to Domain Registrar
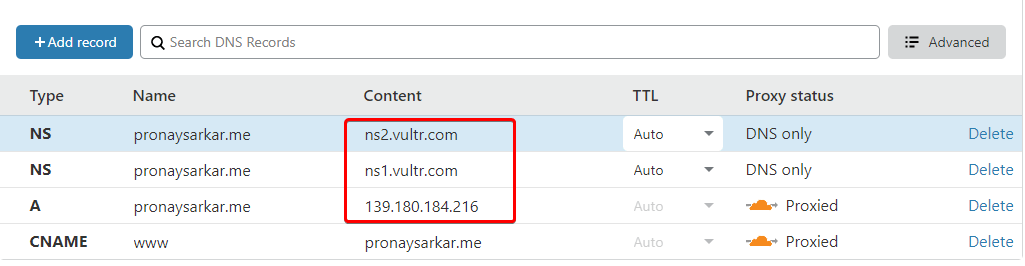
We need to copy all the information provided in Vultr Cloud and paste it into our Cloudflare dashboard. You can also paste it on your domain DNS management dashboard.
Must Read:- How to manage DNS records on Cloudflare?
Post Configuration for WordPress
In this step, we are going to set up our website details and credentials.
Open your domain name and enter your credentials
That is an extra layer of security. Vultr cloud’s WordPress application is preinstalled with this feature. When you go to login (example.com/wp-admin.php), then popup this authorization. So this username and password we have already got these.
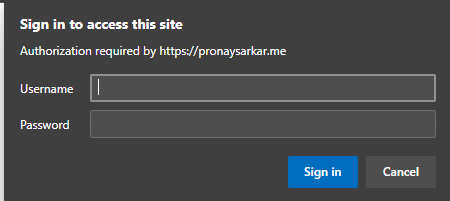
This password and username you will get when your application installation completes.
Select Language for WordPress
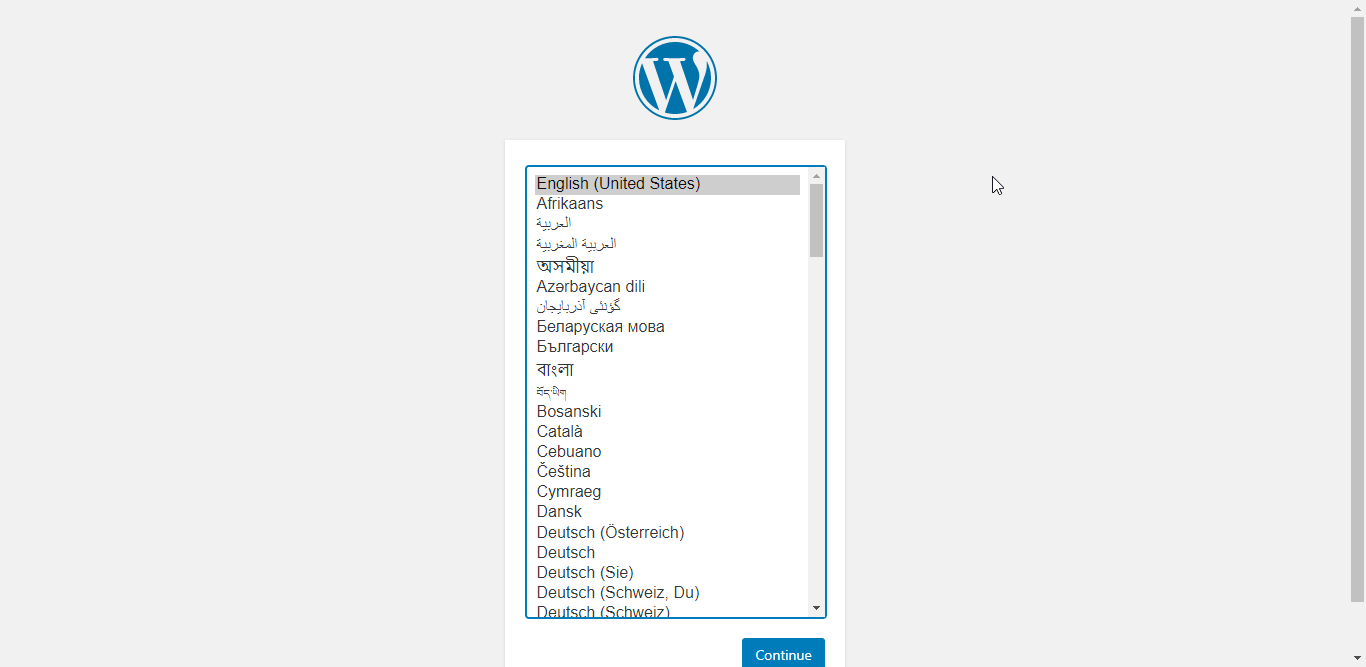
Now after login you need to select WordPress language and click continue.
Choose and Fill out the credentials
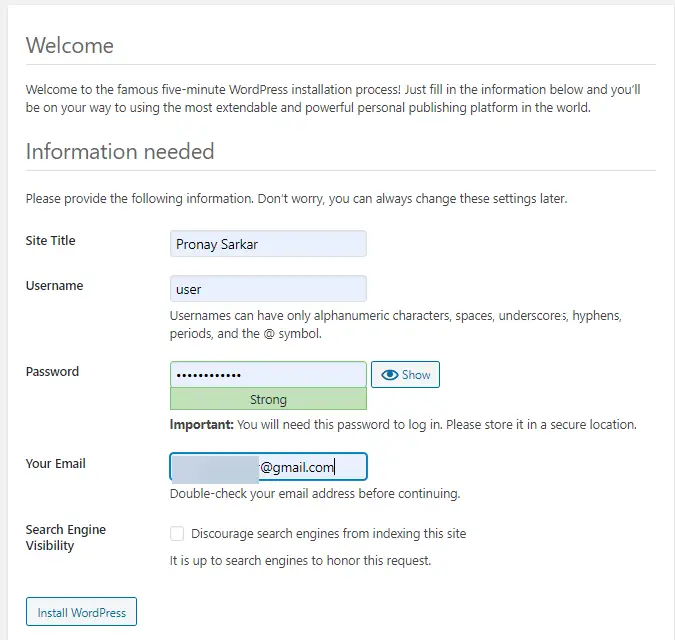
Now fill in all details of your site and choose a strong password and username for your WordPress site.
Click on the Install WordPress button, you will see the success message as shown in the image below.
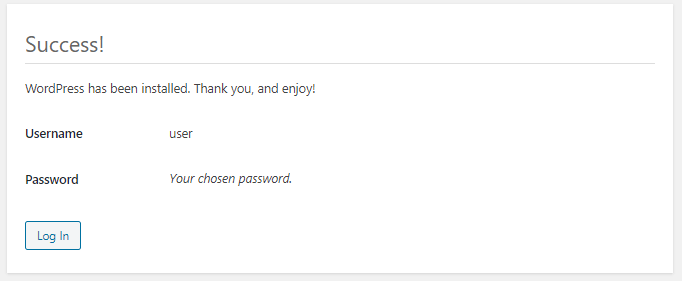
Thank You!